MacでTextWranglerを使ってマルチファイル検索・置換
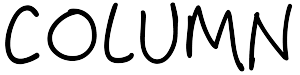
コラム
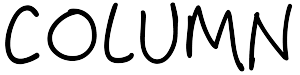
コラム
Macのテキストエディタで「マルチファイル検索・置換」機能って、実はあんまりないんですよね。
Windowsでは、秀丸のようなメジャーなテキストエディタで「マルチファイル検索・置換」が出来ます。
いやしかし、このマルチファイル検索・置換は便利ですし、慣れない英語表記のアプリケーションでも分かりやすいインターフェイスですので、できれば使いこなしたいところですよね。
ということで、今回は、そんなマルチファイル検索・置換の方法をキャプチャ付で解説いたします。
念のためですが、環境によってはアプリケーションが落ちてしまうことがあるっぽいので、フォルダを選択する時に適宜操作方法を変えてみて下さい。
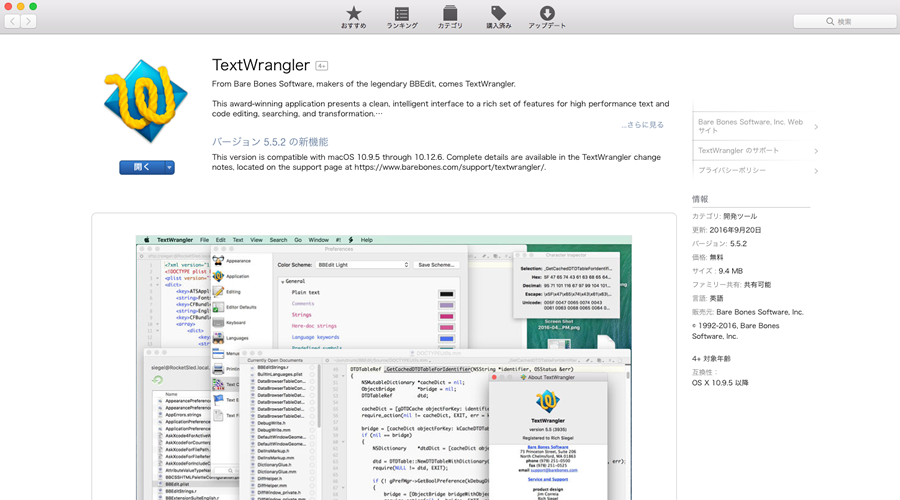
まず最初に、今回、TextWranglerを使ってマルチファイル検索・置換を行います。
普段は、miという日本語インターフェイスのある無料テキストエディタを使っていますが、マルチファイル検索・置換の時だけはTextWranglerを使っています。
普段からTextWranglerを使えばいいかもしれませんが、やはり英語のインターフェイスなので、いちいち時間がかかる時があります。
そのため、常用にはならないというか・・・そんな感じです。
同じような感じで使い分けされているかたも多いのではないでしょうか。
CCでDreamweaverを使いこなすというのも一つだと思いますが、プログラムを触ったりすることを考えるとやはり慣れのあるインターフェイスのテキストエディタが一番かなと考えている感じです。
マルチファイル検索・置換とは、一つのフォルダ内に大量のフォルダやファイルが存在する時、検索するフォルダを決めてその中の全てのファイルから文字列を検索して、置換してくれる機能です。
ftpでローカルに一つのサイトのフォルダとファイルを全部落としてきて、その中で一つのキーワードだけ置換したいという状況だとします。
「seo対策」と小文字で打ってる内容を「SEO対策」と大文字に変えたい、などですね。
これを全ページから探して置換してくれるのが、「マルチファイル検索・置換です。」
今回のキャプチャは、私が個人的なテストを行う時に使っている領域を使ってキャプチャを残しました。
見られるとマズイものはないんですが、ところどころの文字列にはモザイクを入れています。
もし、何かしら気になる箇所がございましたら、ご指摘を下さいますよう、何卒宜しくお願いいたします。
まず、マルチファイル検索・置換を行う範囲となるフォルダを読み込みます。
このフォルダの量が多いと、処理に時間がかかったり、処理が完了しなかったり、いろんなことが起きます。
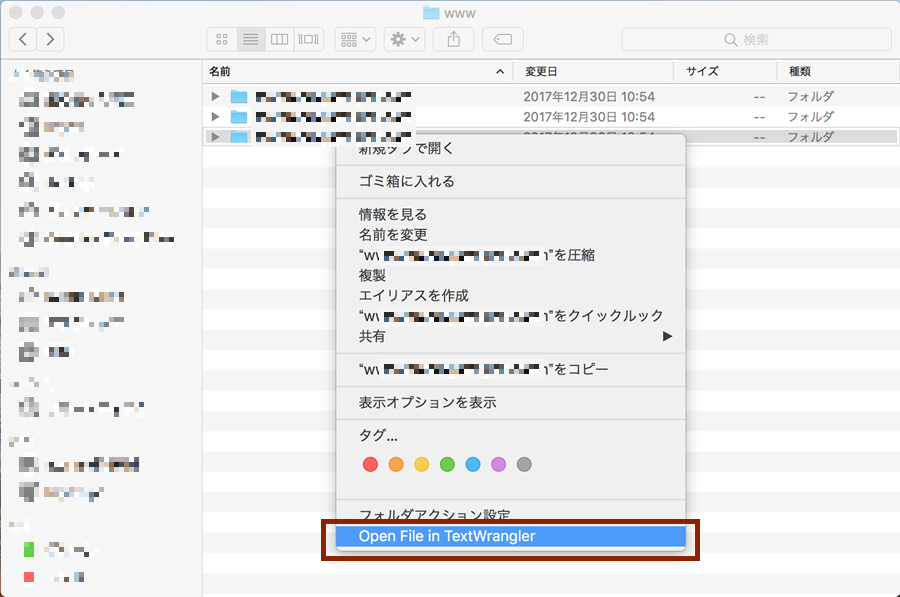
マルチファイル検索を行うフォルダを読み込んだら、メニューの「Search」をクリックして下さい。
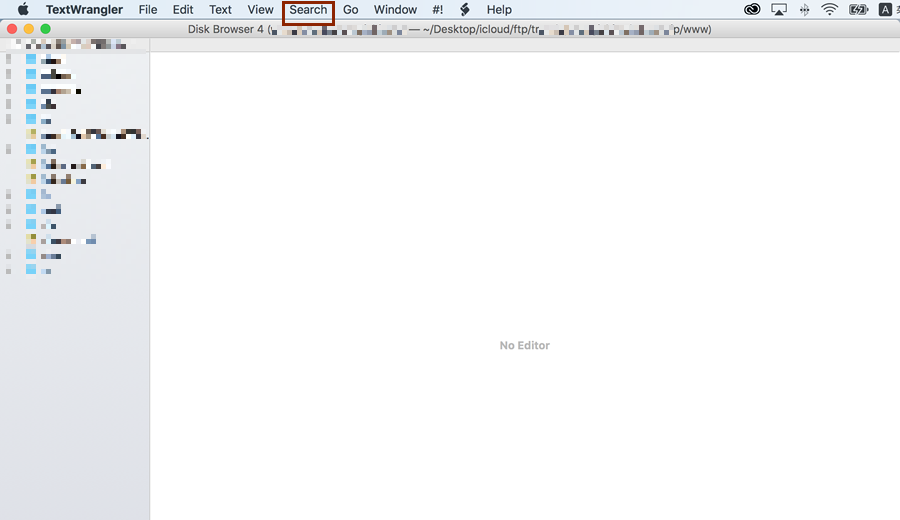
その次に、「Search」の中にある「Multi-File Search」をクリックして下さい。
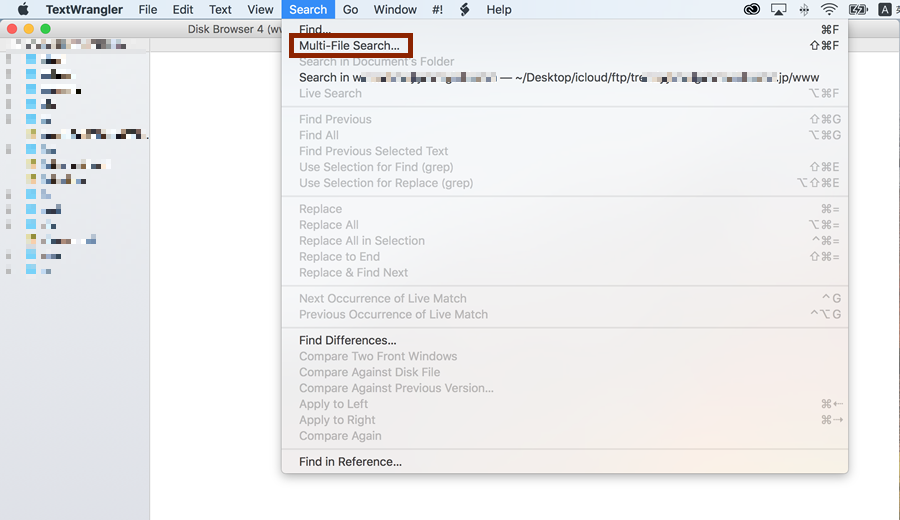
「Find」に置換前の文字列を、「Replace」に置換後の文字列を入れて下さい。
そのまま「Replace All」をクリックして下さい。
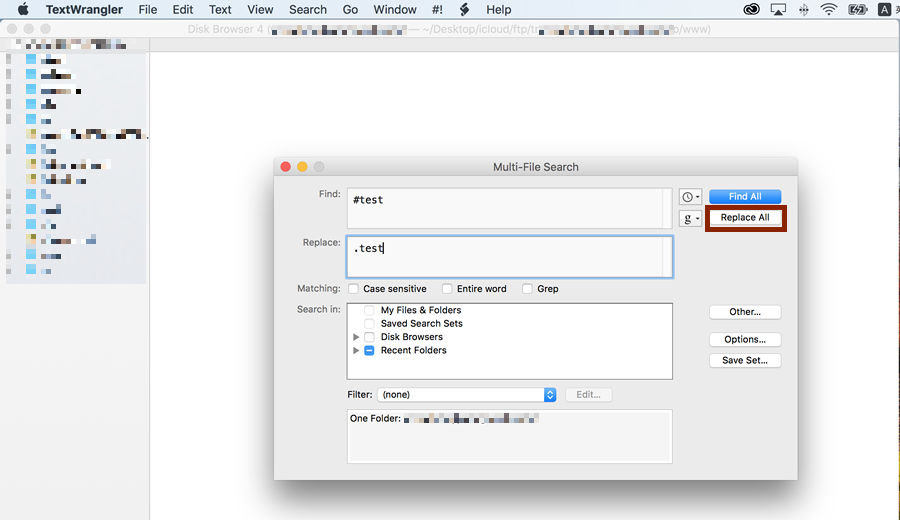
ここで、「Option」をクリックすると、マルチフォルダ検索・置換の対象ファイルを指定したり、ちょっとした設定をすることができます。
まぁでも、デフォルトの状態でもなんら影響がない程度の設定です。
前項で「Replace All」をクリックすると、確認の画面が出てくるので、「Proceed」をクリックして下さい。
「Confirm before saving」はチェックを入れたままでも構いませんが、いちいち確認するのが面倒だったので、基本的にはチェックを外しています。
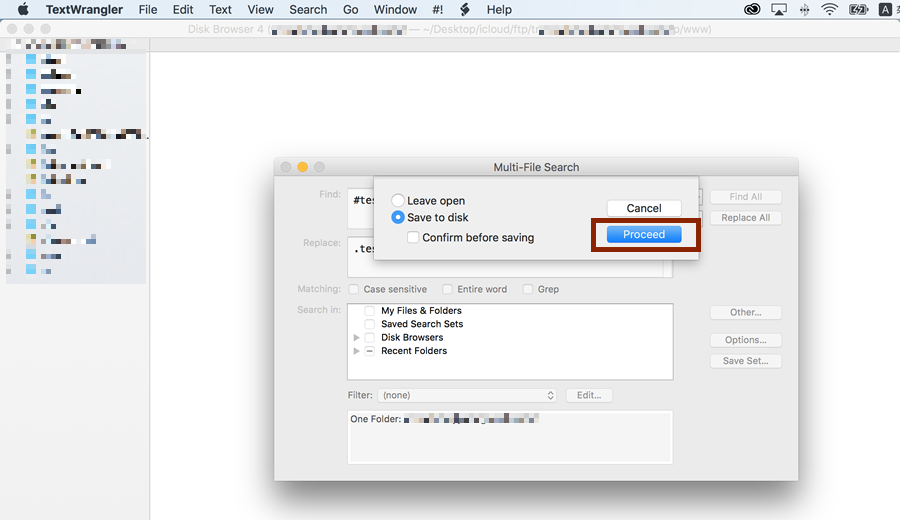
割と一瞬でマルチファイル検索・置換が完了いたしまして、どのファイルを置換したか一覧化した画面が出て来ます。
作業が完了です。
余談ではありますが、windowsの秀丸エディタとは比較にならない程、早いです。
秀丸エディタもだいぶ早くて安定していますが、それを凌ぐスピードです。
いかがでしたでしょうか?
英語のインターフェイスなので、分かりにくかったり、慣れない感じがしんどいかもしれませんが、時間かかる置換作業が一瞬なので、是非覚えて下さいね。
Macの他にもマルチファイル検索・置換できるアプリもあるようですので、試し試し使ってもらって気に入ったアプリができるといいいですね。
気が向いたり、仕事中にそういう話が出てきた時には、このコラムで紹介することにしたいと思います。笑
文責 : 清水 隼斗