Instagramの投稿をTwitterに画像表示する形式で投稿する方法
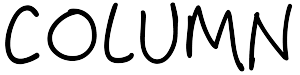
コラム
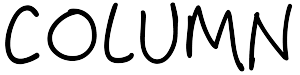
コラム
SNSに関してよくある質問、題して”InstagramとTwitterの連携”についての疑問にお答えする内容です。
Instagramに投稿する際に、”twitterにシェア”をInstagramの設定で行うと、Twitterにもシェアはされますが、Twitterのタイムラインに画像が表示されません。
そこで「IFTTT」を使ってTwitterに画像を表示させる形式でシェアする方法を解説いたします。
因みにですが、これを解決するSNSの管理アプリは幾つかありますが、まぁ色々ちょっとしたハードルがあったります。
無料アプリの場合、挙動に制約があったり、月額固定有料であったり、そんな感じですので、無制限で使えるアプリを使うということで「IFTTT」を使う形式をご紹介する次第です。
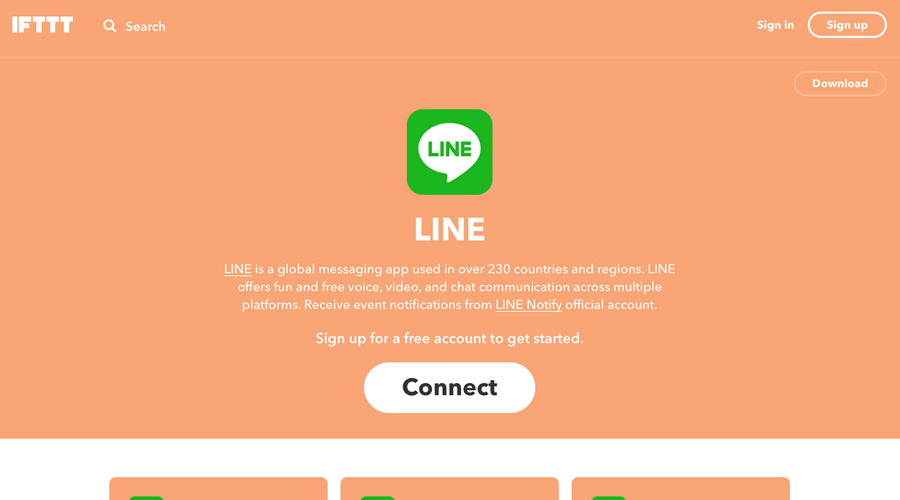
IFTTTを使うというところですが、今回はApple社のスマホを使って解説いたします。
基本的には、Androidなどでも同じようにお使いいただけます。
このIFTTTは、あまり聞かないアプリだとは思いますが、思いの外、便利なアプリです。
スマホ二台持ちの方には、かなり重宝できるアプリなんですが、ここではそのことについては触れません。
AndroidとiPhoneでは、インターフェイスによる違いが若干ありますが、使い方はほぼ同じですので、同じような遷移を辿ってくださいね。
因みにですが、このIFTTT、だいーぶ前(何年も前)に見た時は、物凄く使いにくい印象だったんですが、かなり進化されているように思います。
進化が早いゆえのことですが、この解説はとりあえずは2018年7月現在の使い方と思っていただいた方がいいかもしれません。
基礎的なインターフェイスは完成に近いと思うので、大きな変化は出ないと思いますが、そんなことを思いました。
それでは進めていきたいと思います。
以下にリンクを設置いたします。
アプリに関してはそれぞれのデバイス・インターフェイスからダウンロードしてください。
まず、アプリをダウンロードして、会員登録、ログインしてください。
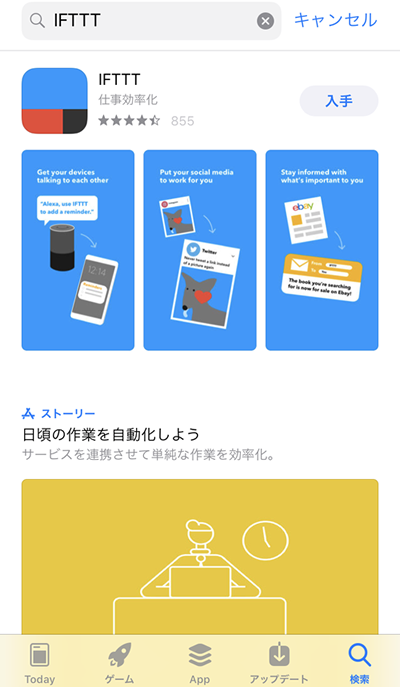
インストールして立ち上げると、以下のようなロゴが表示され進んでいきます。

登録が完了されてない方はサインアップを、登録が完了されたらサインインをしてください。
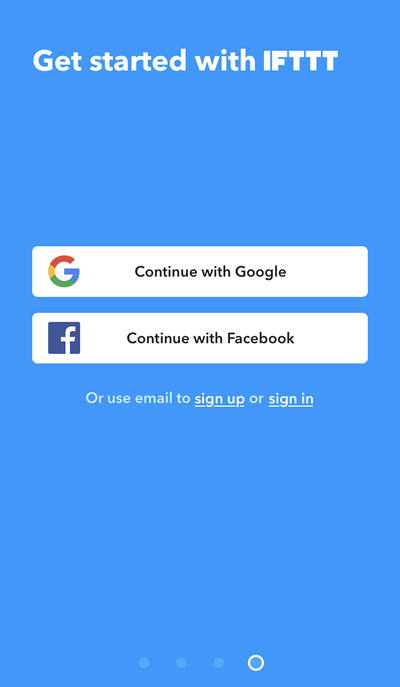
FacebookやGoogleアカウントからログインでも問題ないので、それぞれ、お好みの方法を選んでください。
以下の画像はサインアップ画面です。
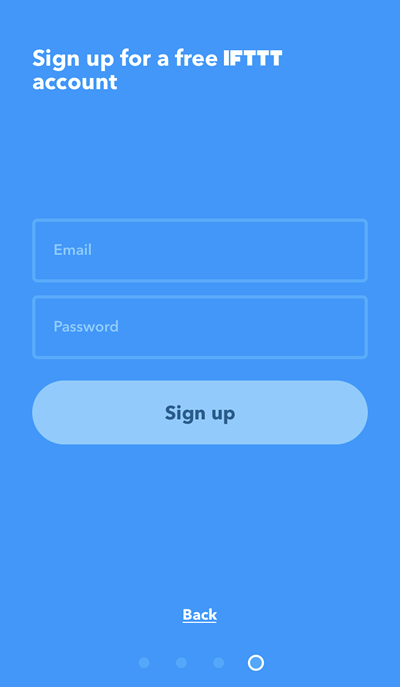
そして、登録が完了されたら以下の画面からサインインしてください。
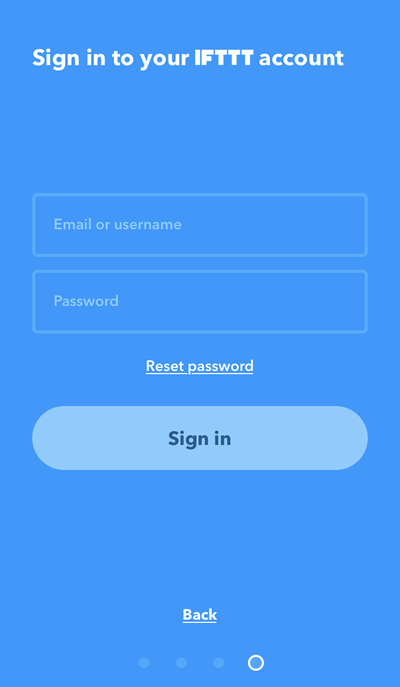
まずIFTTTのトップからこれから使うアプレットを探します。
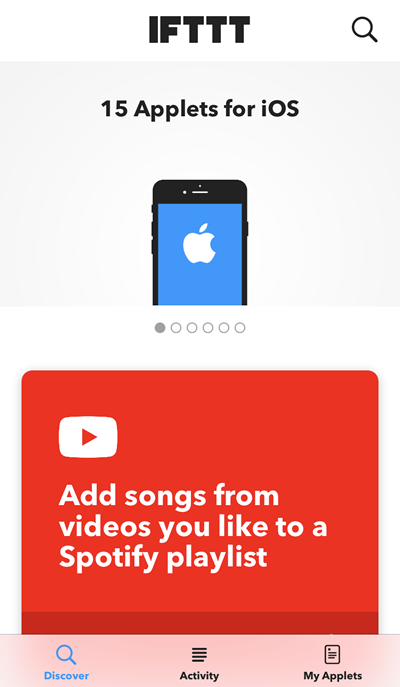
スクロールして下に進んでいくと、「Tweet your Instagrams as native photos on Twitter」というアプレットが出てきます。
出てきたアプレットをタップしてください。
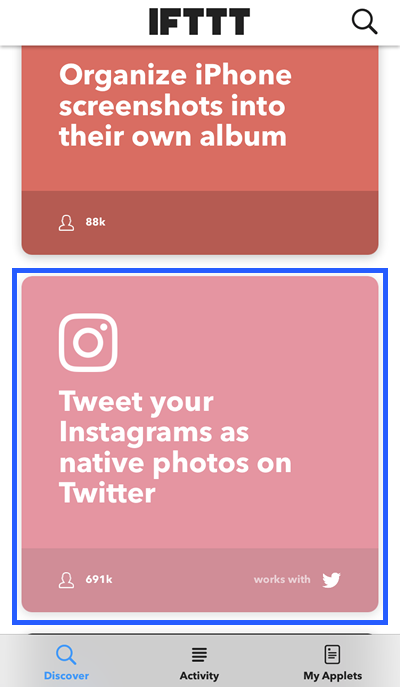
上記のアプレットをタップすると以下のような画面に到達します。
そこで「Turn on」をタップしてください。
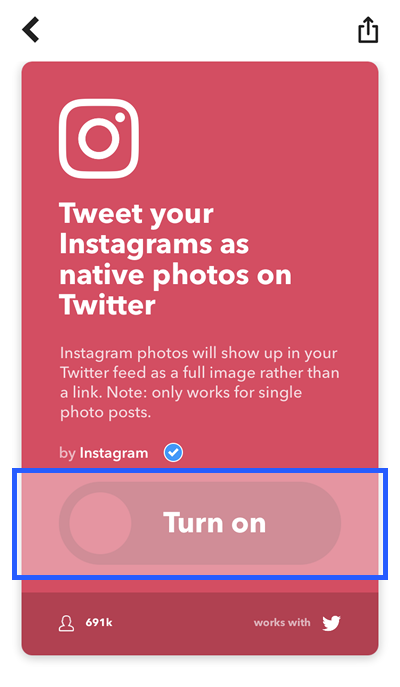
そうしますと、これから連携させるInstagramとTwitterの連動のためのリンクが出てきます。
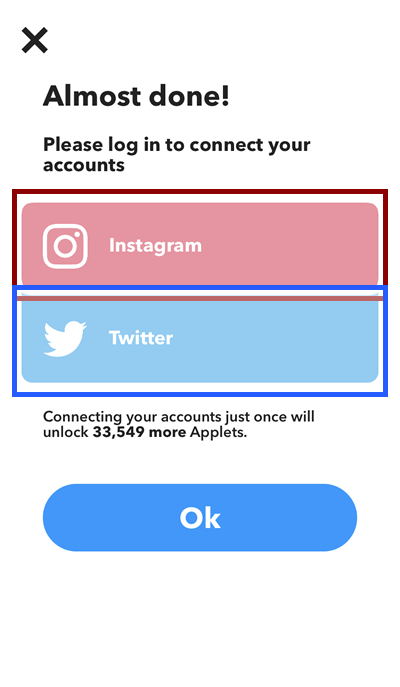
ここから、よくあるSNSと連携する際のログイン画面が出てきます。
連携するアカウントのログイン情報を入力してください。
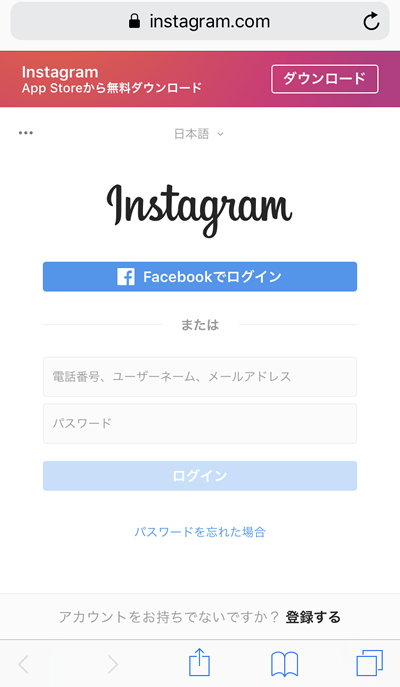
ログイン情報が正しければアカウントが正しいアカウントかの確認が入ります。
問題ないと思いますので、「Authorize」(承認する、の意。)をタップしてください。
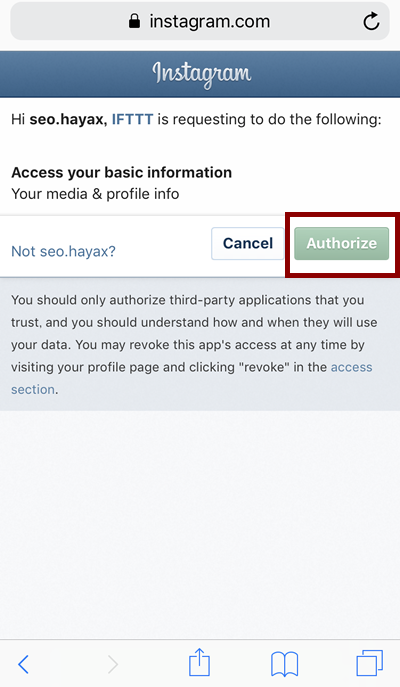
次にTwitterの連携のためのログイン情報入力です。
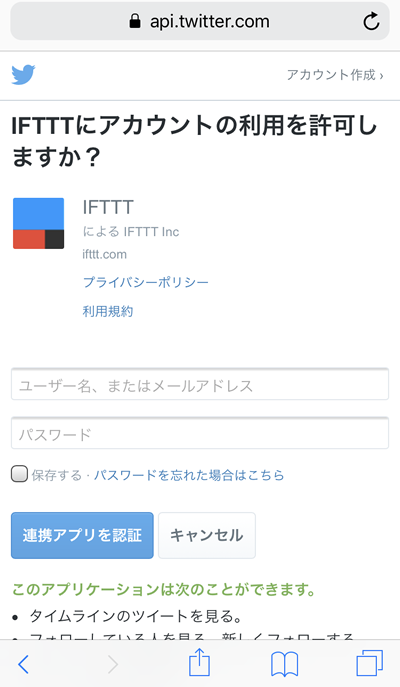
ログイン情報が正しければアプリケーションに戻りますので、そのままお待ちください。
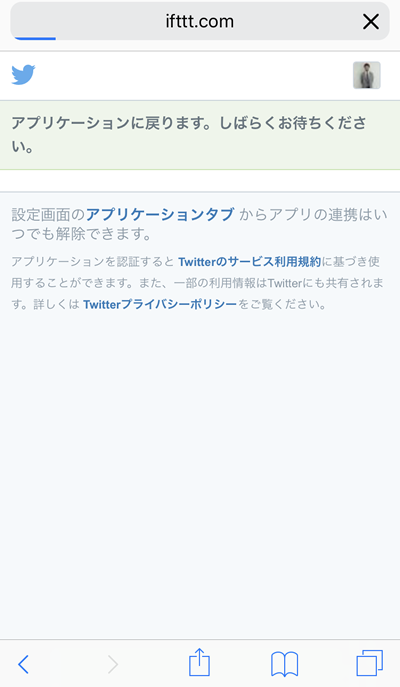
InstagramとTwitterのログインが完了いたしましたら、以下のような画面に戻ってきたと思います。
そうしましたら、画面左上にある左向きの矢印をタップしてトップページに戻ってください。
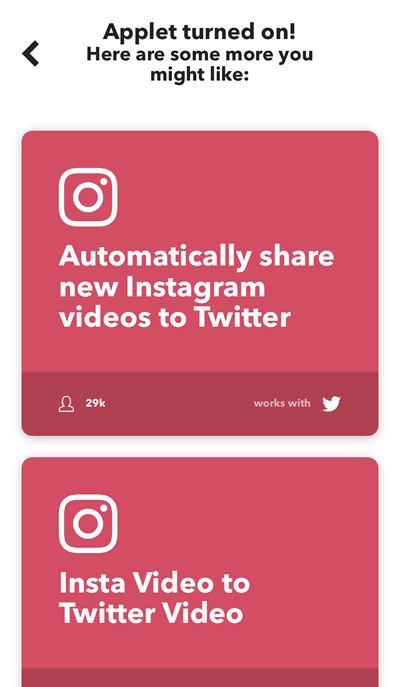
それでは、改めて連携できているかどうかの確認ですが、アプリ画面内の最下段にある「Discover」と「Activity」と「My Applets」がありますので、「My Applets」をタップしてください。
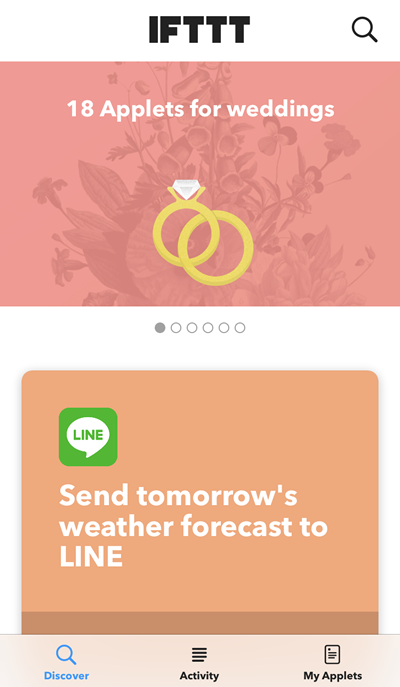
「My Applets」の画面に、先に連携したアプレット一覧が出ていますので、該当アプレットをタップしてください。
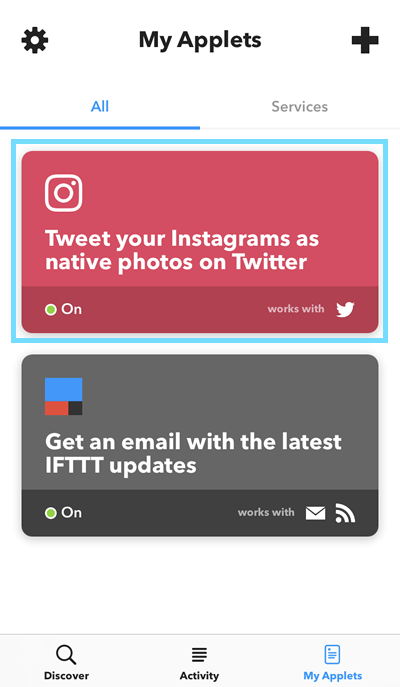
画像のように「On」状態になっていれば問題はありません。
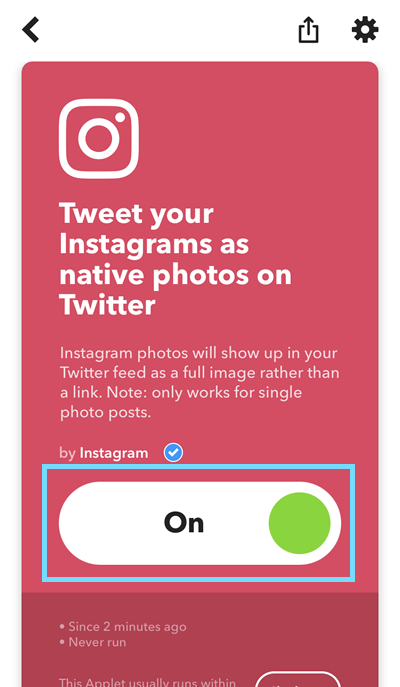
それでは、Instagramから投稿をしていきましょう。
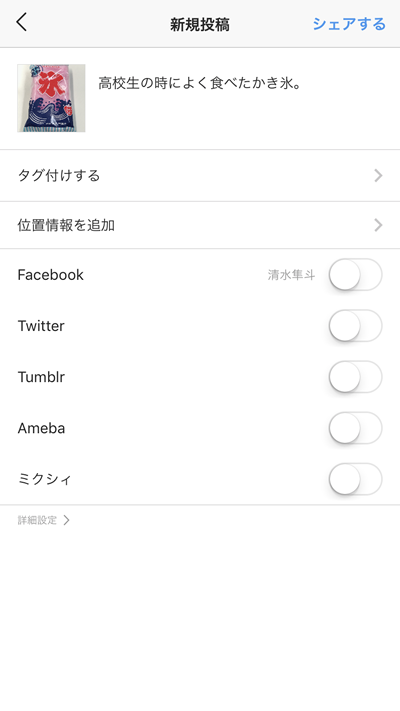
無事、投稿が完了いたしましたね。
以下の画像の通りです。
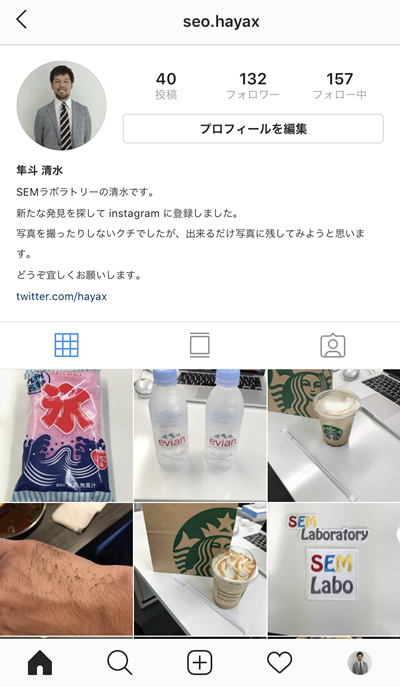
次にTwitterを確認してみましょう。
実は、この時点では、まだTwitterへの投稿は完了していません。

ということで、Instagramに投稿した後の流れを確認してみましょう。
再び、「My Applets」からアプレットを選択してタップします。
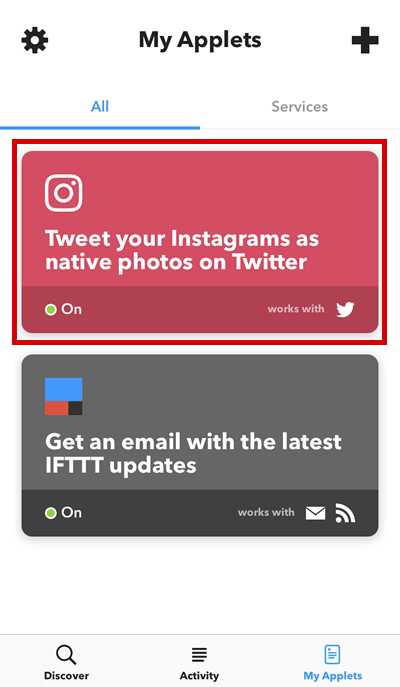
そうしましたら、以下のような文章が確認できるようになています。
「This Applets usually runs within an hour.」
これは、「このアプレットは通常1時間以内に実行されます。」と訳されます。
そうなんですね、IFTTTは定期で実行されるようになっているので、すぐにはInstagramの投稿がTwitterに反映されるわけではないんですね。
ということで、その横の「Check now」をタップしましょう。
「Check now」をタップすることで、即座に実行されるんですね。
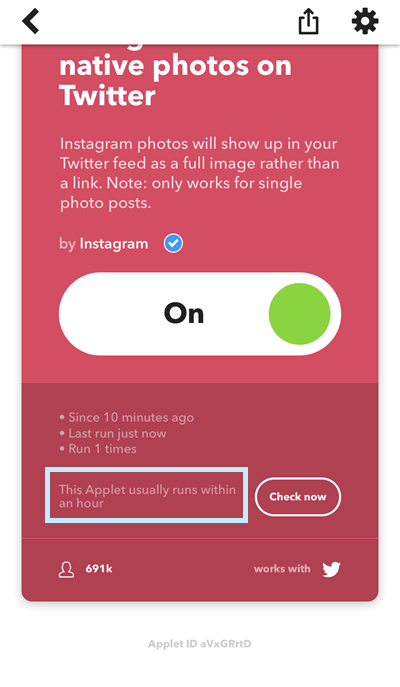
「Check now」をタップすると実行開始してくれており、「Checking...」と表示されます。
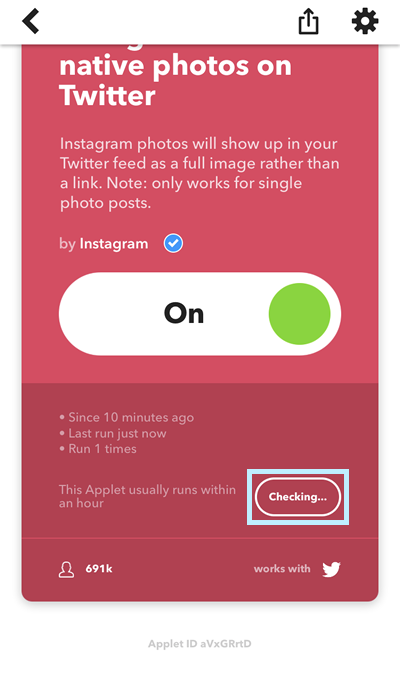
チェックが完了しましたら、チェックのステータスが表示され、改めて「Check now」という表記に戻ります。
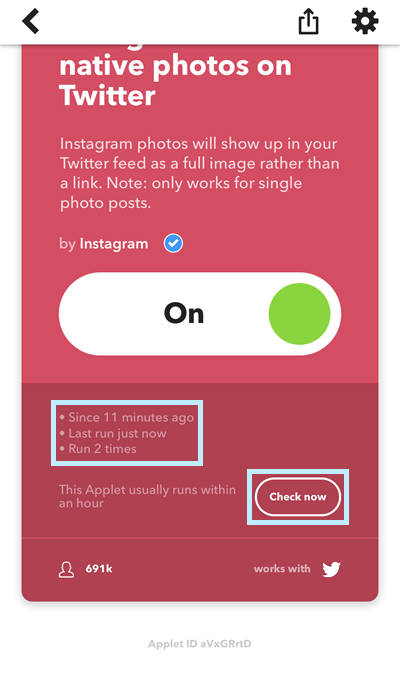
それでは、改めてTwitterを確認してみましょう。

ということで、無事、投稿が完了いたしました。
いかがでしたでしょうか?
このIFTTT、実は、個々のサービスをそれぞれ選択して連携させることができるんですが、今回は、既に動作が出来上がっているアプレットを選択し使うことを解説いたしました。
多分、こっちの方が簡単だと思いまして・・・。
他にも、色んなサービスやアプリを繋げることができますので、それぞれ自由に設定し、便利なアプリ連携をお楽しみいただければと思います。
文責 : 清水 隼斗